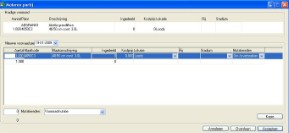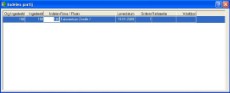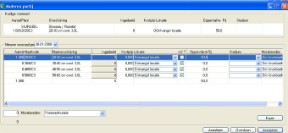Standaard biedt het muteren van voorraad uit twee verschillende opties:
- Wijzigen aanwezige voorraad
- Om- en overboeken
De functie 'Geavanceerd voorraad muteren' bundelt deze twee opties in één scherm. Tevens is in het muteerscherm direct de indeling in te zien en te wijzigen. Hierdoor kunnen de voorraadpartijen sneller en eenvoudiger gemuteerd worden.
 |
Onderstaande beschrijving gaat er vanuit dat WinTree gebruikt wordt met de basismodule inclusief Locatie beheer (66) en Partij Administratie (61). Wanneer alleen de basismodule gebruikt wordt kunnen geen locaties gewijzigd worden of partijen gesplitst in meerdere partijen. De overige functies zijn gelijk. |
Het mutatiescherm wordt geopend door in het 'Onderhoud Eigen productie' of 'Onderhoud voorraad (per locatie of per plant)'- scherm op [Opties] te klikken. Kies in het geopende scherm de optie "Voorraadmutaties…". Onderstaand scherm wordt geopend.

Onderstaande scherm wordt geopend.
Het scherm is opgedeeld in twee delen. Het bovenste deel van het scherm toont de gegevens van de geselecteerde voorraadpartij. Hier worden geen gegevens gewijzigd, dit gebeurt in het onderste deel van het scherm.
Standaard wordt de mutatiedatum overgenomen van de systeemdatum van Windows, deze datum kan gewijzigd worden. In de blauw gekleurde regel kan nu het aantal, de maat, de kostprijs en de rij worden aangepast door in de betreffende kolom te klikken en de gewenste gegevens in te voeren. De gegevens in de kolom Lokatie (deze kolom is alleen beschikbaar bij het gebruik van de module Locatiebeheer, module 66), Stadium en Mutatiereden worden gewijzigd door middel van de dropdownlijst, die geopend kan worden met het zwarte pijltje rechts van het veld. De gegevens in deze dropdownlijst komen uit de stamgegevens. Het aantal kan direct in de regel aangepast worden, hierdoor wordt het te muteren aantal in het veld links onderin het scherm (voor de tekst Mutatiereden:) geplaatst.
Het is ook mogelijk om het te muteren aantal direct in dit veld in te voeren. Bij het verlagen van het aantal dient dan het min-teken gebruikt te worden. Dus 1000 verlagen naar 500 is -500 invoeren. Indien gewenst kan achter dit veld een mutatiereden worden ingegeven.
Klik op [Kopie] om een voorraadpartij op te splitsen.
Er wordt een kopie van de eerste regel gemaakt waarbij het aantal op 0 wordt gezet. Het aantal van de uitgesplitste partij kan nu worden ingevoerd. Na het invoeren van dit aantal wordt het aantal in de eerste regel automatisch verlaagd. Ook kunnen de maat en de overige gegevens van de uitgesplitste partij gewijzigd worden. Het is mogelijk om één partij te splitsen in meerdere aparte partijen. Klik net zo vaak op [Kopie] om het aantal benodigde partijen aan te maken.
Klik op [Accepteer] om de mutaties te verwerken.
Open het mutatiescherm om de indeling te wijzigen. Indien een partij is ingedeeld zal in de kolom 'Ingedeeld' een aantal staan.
Klik op dit ingedeelde aantal, dit veld is een button.

Klik op deze button.
In het geopende scherm worden de indelingen op de voorraadpartij getoond. In de kolom 'Indelen' kan het ingedeelde aantal worden aangepast. Druk na het aanpassen van het ingedeelde aantal op <<Tab>> en sluit het scherm met het kruisje. De indeling is nu aangepast.

Bovenstaande waarschuwing wordt hierna in het mutatiescherm getoond.
Indien de oorspronkelijke partij is opgesplitst, kan het aantal van de uitgesplitste partij worden aangepast. Door te klikken op het veld 'Ingedeeld' van deze uitgesplitste partij wordt nogmaals het indeelscherm getoond worden. In het geopende scherm worden de indelingen getoond van de verkoopregels die ingedeeld waren op de oorspronkelijke partij. In de kolom 'Indelen' kan nu een aantal ingevuld worden. Hierdoor wordt dan de verkoopregel ingedeeld op de uitgesplitste partij. Het is niet mogelijk om vanuit dit scherm in te delen op verkoopregels die niet waren ingedeeld op de oorspronkelijke partij. Indien moet worden ingedeeld op andere verkoopregels, dan dient dit op de gebruikelijke wijze vanuit de verkooporder geregeld te worden.
Meerdere partijen kunnen eenvoudig na elkaar gemuteerd worden. Met behulp van de <<Shift>> en/of <<Ctrl>> toetsen kunnen meerdere te muteren voorraadpartijen geselecteerd worden. Klik na het selecteren van de regels op [Opties] en kies optie 'Voorraadmutaties…'. In het geopende scherm worden de gegevens van de eerst geselecteerde voorraadpartij getoond. In de blauwe titelbalk van het scherm staat achter 'Muteren voorraad' tussen haakjes 1 van X, waarbij X het totaal aantal geselecteerde regels is.
Voor het muteren van meerdere partijen kan ingesteld worden welke gegevens van de eerst gemuteerde partij, ook bij de volgende partijen gebruikt moeten worden.
Voorbeeld: Stel de kolom Locatie in om mee te nemen naar de volgende partij. De locatie van de eerste partij wordt op 'bed 1' gezet. Iedere volgende partij (geselecteerd via de multi-selectie) wordt na [Accepteren] ook op deze locatie gezet. Wordt bij de derde partij de locatie veranderd in 'bed 3', dan zal iedere volgende partij deze locatie krijgen.
Het vastzetten van de te kopiëren kolommen gebeurd via het eigenschappenscherm van het 'Muteren partijen'- scherm. Open dit scherm en klik op de rechter muisknop. Kies de optie 'Eigenschappen'.
Plaats vinkjes bij de kolommen die vastgehouden moeten worden. Plaats een vinkje in de checkbox 'Zet vinkje Hou instellingen vast aan' wanneer bij iedere mutatie de gegevens van voorgaande partij overgenomen moeten worden. De waarde van deze checkbox wordt vastgelegd in parameter 2078. Klik op [OK] om de instellingen op te slaan.
Vervolgens kan de eerst geselecteerde partij gemuteerd worden. Klik na het muteren van de eerste voorraadpartij op [Accepteer]. Onder deze button staat de checkbox 'Hou instellingen vast'. Hierdoor zullen bij de volgende partij, de gegevens uit de vastgehouden kolommen overgenomen worden.
Het mutatiescherm blijft geopend en de volgende voorraadpartij wordt getoond. Deze partij kan ook worden gemuteerd. Na op [Accepteer] te hebben geklikt, blijft het mutatiescherm geopend totdat alle geselecteerde voorraadpartijen gemuteerd zijn. Gebruik [Overslaan] om naar de volgende partij te gaan indien bij de getoonde partij geen mutaties uitgevoerd moeten worden. Na het muteren van de laatste partij wordt het mutatiescherm vanzelf gesloten en komt de melding dat alle geselecteerde partijen verwerkt zijn.
Klik op [Annuleren] om het gehele mutatiescherm te sluiten. De laatste ingevoerde mutaties worden niet verwerkt.
 |
Moeten regelmatig veel mutaties uitgevoerd worden dan is het gebruik van een scanner een goed alternatief. Lees de beschrijving PDA- applicatie Overboeken voor het muteren met behulp van een scanner. |
Per groeimaat kan nu het juiste voorraad aantal worden ingevoerd. Zodra bij een van de groeimaten een aantal wordt ingevoerd, wordt het aantal van de oorspronkelijke partij verlaagd. Het is ook nog mogelijk om middels [Kopie] een extra regel toe te voegen en hierin een hele andere maat te selecteren.
Zie ook de beschrijving Groeimaten.
Wordt een voorraadpartij gemuteerd waarbij in de plantmaat opgegeven is dat het om een vermeerdermaat gaat, is het mogelijk om de oorspronkelijke voorraadpartij op te splitsen. Middels [Kopie] wordt een extra regel bijgemaakt. Na het invoeren van het aantal voor deze nieuwe partij, wordt het aantal van de oorspronkelijke partij NIET aangepast. Eventueel kan dit aantal handmatig worden aangepast.
Bij het gebruik van groeimaten in combinatie met vermeerdermaten kunnen dus snel partijen gesplitst worden waarbij de voorraad van de gesplitste partijen hoger kan zijn dan het aantal van de oorspronkelijke partij.







 Parameter
Parameter